操作场景
- 本文档指导您如何在Linux 或 windows 系统上传文件到云服务器
具体操作方法包括:
- linux通过命令行上传文件到其他linux主机
- windows主机通过scp工具上传文件到linux主机
- Windows系统通过MSTSC上传文件到Windows云服务器
通过Linux命令行SCP上传文件到其他Linux主机
获取云服务器公网ip
登录网站,点击右上角按钮,进入控制中心。点击左侧产品管理下方云服务器,在实例列表页面记录需上传文件云服务器的公网 IP。
如下图所示:

上传文件
执行以下命令,向 Linux 云服务器上传文件。
scp 本地文件地址 云服务器账号@云服务器实例公网 IP/域名:云服务器文件地址
- 例如,您需要将本地文件 /home/lnmp.tar.gz 上传至 IP 地址为 122.9.69.175 的云服务器对应目录下,则执行的命令如下:
scp /home/Inmp.tar.gz rootg122.9.69.175:/home/Inmpe.4.tar.gz
输入 yes 后按 Enter 确认上传,并输入登录密码,即可完成上传。
下载文件
执行以下命令,将 Linux 云服务器上的文件下载至本地
scp 云服务器账号@云服务器实例公网 IP/域名:云服务器文件地址本地文件地址
- 例如,您需要将 IP 地址为122.9.69.175 的云服务器文件 /home/lnmp.tar.gz 下载至本地对应目录下,则执行的命令如下:
scp root@122.9.69.175:/home/Inmp.tar.gz /home/Inmp.tar.gz
Windows 系统通过 WinSCP 上传文件到 Linux 云服务器
操作场景
WinSCP 是一个在 Windows 环境下使用 SSH 的开源图形化 SFTP 客户端,同时支持 SCP 协议。它的主要功能是在本地与远程计算机之间安全地复制文件。与使用 FTP 上传代码相比,通过 WinSCP 可以直接使用服务器账户密码访问服务器,无需在服务器端做任何配置。
前提条件
本地计算机已下载并安装 WinSCP 客户端(获取途径:建议从官方网站获取最新版本)。
操作步骤
登录 WinSCP
1.打开 WinSCP,弹出“WinSCP 登录”对话框。如下图所示:

- 设置登录参数:
- 协议:选填 SFTP 或者 SCP 均可。
- 主机名:云服务器的公网 IP。登录控制中心 即可查看对应云服务器的公网 IP。
- 端口:默认为22。
- 用户名:登录云服务器的用户名。 Linux 实例默认管理员用户名为 root,Ubuntu 系统实例为 ubuntu。若您使用 Ubuntu 操作系统,则需要使用安装服务器时自定义的用户名。
- 单击登录,进入 “WinSCP” 文件传输界面。
如下图所示:
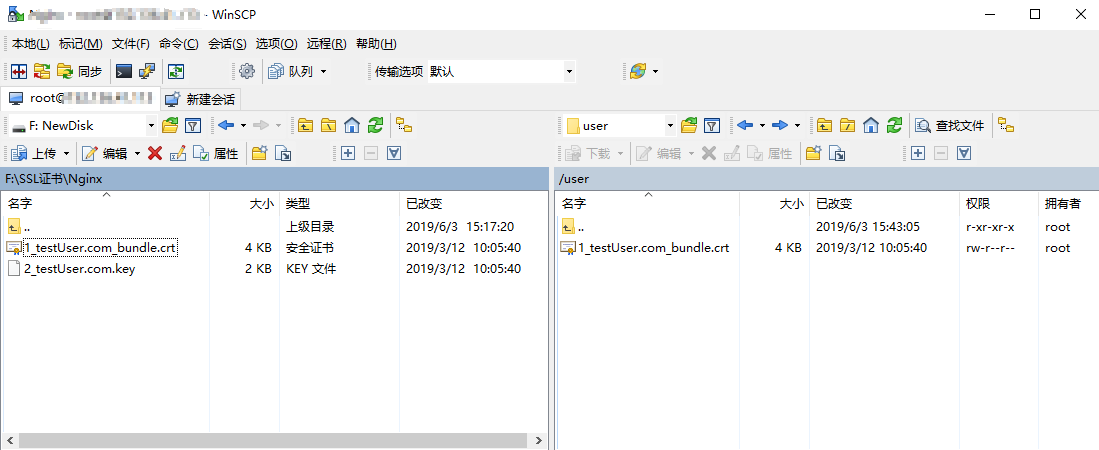
上传文件
1.在 “WinSCP” 文件传输界面的右侧窗格中,选择文件在服务器中待存放的目录,如 /user。
2.在 “WinSCP” 文件传输界面的左侧窗格中,选择本地计算机存放文件的目录,如 F:\SSL证书\Nginx,选中待传输的文件。
3.在 “WinSCP” 文件传输界面的左侧菜单栏中,单击上传。如下图所示:
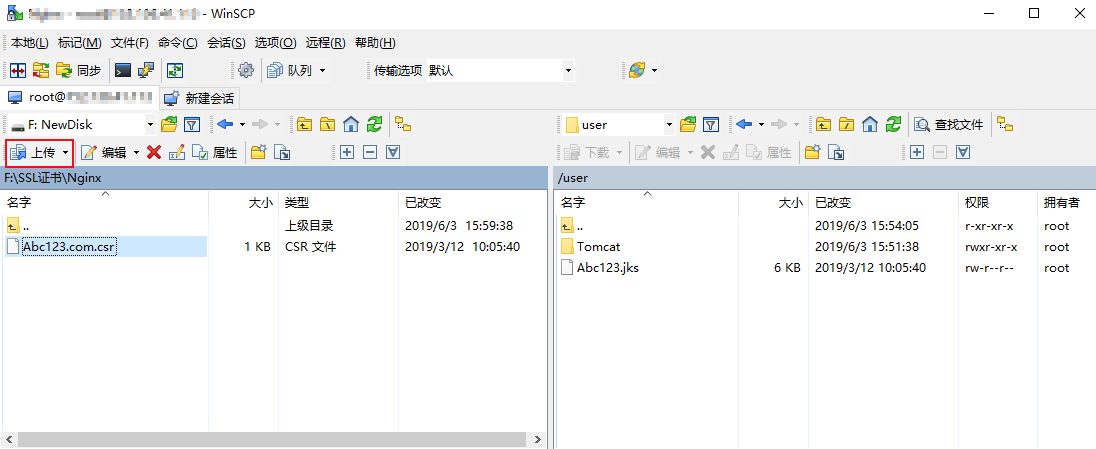
4.在弹出的“上传”对话框中,确认需要上传的文件及远程目录,单击确定,即可从本地计算机将文件上传到云服务器中。
下载文件
1.在 “WinSCP” 文件传输界面的左侧窗格中,选择待下载至本地计算机的存放目录,如 F:\SSL证书\Nginx。
2.在 “WinSCP” 文件传输界面的右侧窗格中,选择服务器存放文件的目录,如 /user,选中待传输的文件。
3.在 “WinSCP” 文件传输界面的右侧菜单栏中,单击下载。如下图所示:
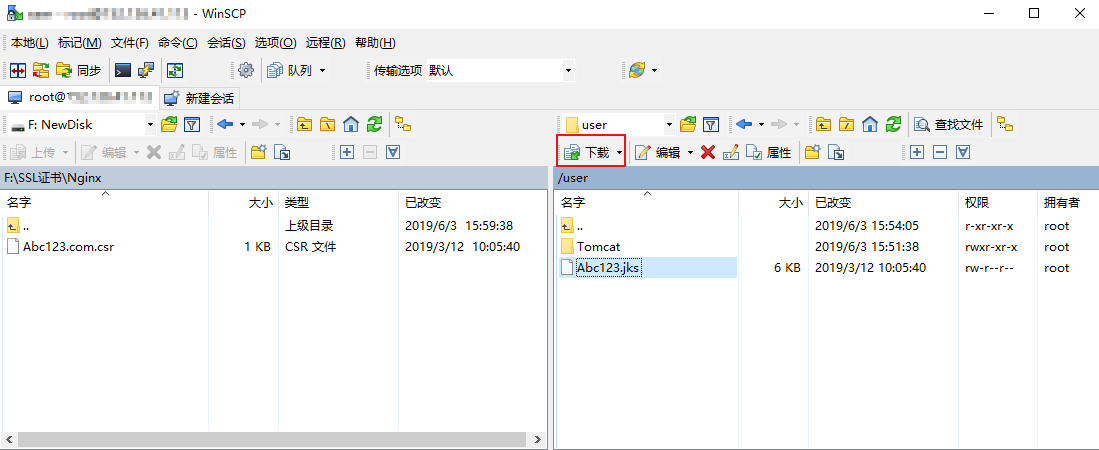
4.在弹出的“下载”对话框中,确认需要下载的文件及远程目录,单击确定,即可从云服务器将文件下载到本地计算机中。
Windows 系统通过 MSTSC 上传文件到 Windows 云服务器
操作场景
文件上传 Windows 云服务器的常用方法是使用 MSTSC 远程桌面连接(Microsoft Terminal Services Client)。本文档指导您使用本地 Windows 计算机通过远程桌面连接,将文件上传至 Windows 云服务器。
前提条件
请确保 Windows 云服务器可以访问公网。
操作步骤
- 说明
以下操作步骤以 Windows 7 操作系统的本地计算机为例,根据操作系统的不同,详细操作步骤略有区别
获取公网 IP
登录网站,点击右上角按钮,进入控制中心。点击左侧产品管理下方云服务器,在实例列表页面记录需上传文件云服务器的公网 IP。
如下图所示:

上传文件
1.在本地计算机,使用快捷键 Windows + R,打开“运行”窗口。
2.在弹出的运行窗口中,输入 mstsc,单击确定,打开远程桌面连接对话框。
3.在远程桌面连接对话框中,输入云服务器公网 IP 地址,单击选项。
如下图所示:
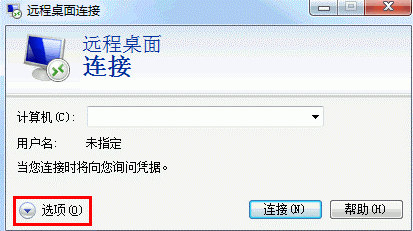
4.在常规页签中,输入云服务器公网 IP 地址和用户名 Administrator。
如下图所示:

5.选择本地资源页签,单击详细信息。
如下图所示:

6.在弹出的“本地设备和资源”窗口中,选择驱动器模块,勾选所需上传到 Windows 云服务器文件所在的本地硬盘,单击确定。如下图所示: 例如,需上传到 Windows 云服务器的文件位于 E 盘,则需勾选 E 盘。

7.本地配置完成后,单击连接,在弹出的 “WINDOWS 安全”窗口中输入实例的登录密码,远程登录 Windows 云服务器。
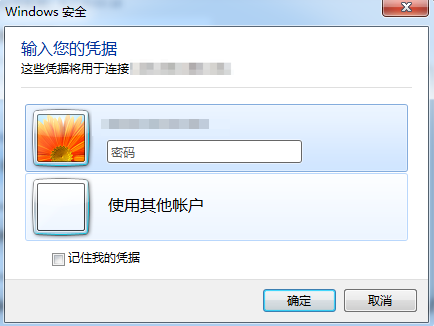
8.在打开的窗口中单击此电脑,即可以看到挂载到云服务器上的本地硬盘。
如下图所示:
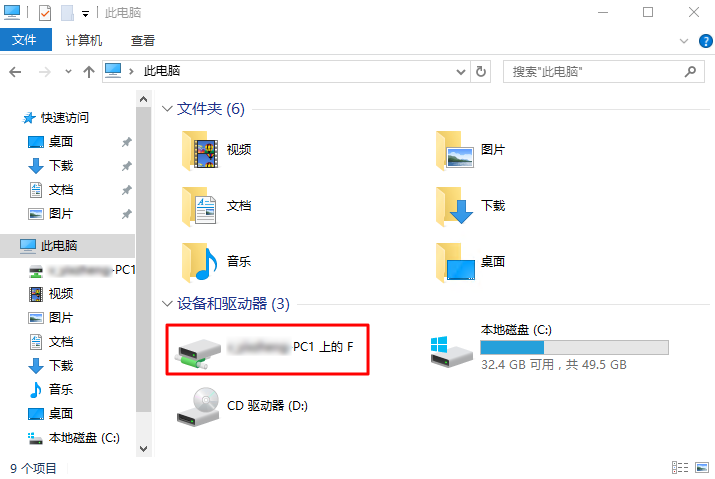
注:双击打开已挂载的本地硬盘,并将需要拷贝的本地文件复制到 Windows 云服务器的其他硬盘中,即完成文件上传操作。 例如,将本地硬盘(F)中的 A 文件复制到 Windows 云服务器的 C: 盘中。
- 说明
您也可以通过 Ctrl+C 和 Ctrl+V,在本地 Windows 电脑和 Windows 云服务器之间相互复制文件,传输文件不能超过4GB。
下载文件
如需将 Windows 云服务器中的文件下载至本地计算机,也可以参照上传文件的操作,将所需文件从 Windows 云服务器中复制到挂载的本地硬盘中,即可完成文件下载操作。