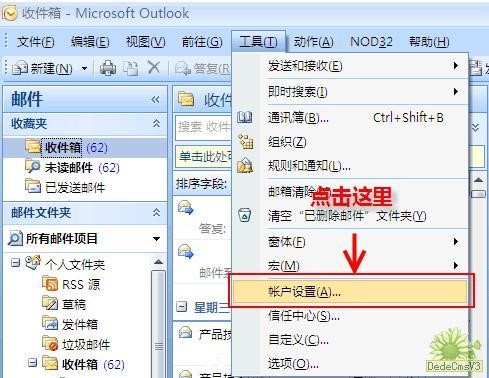outlook2007设置方法:
- 选择菜单栏→ “工具” → “帐户设置”。
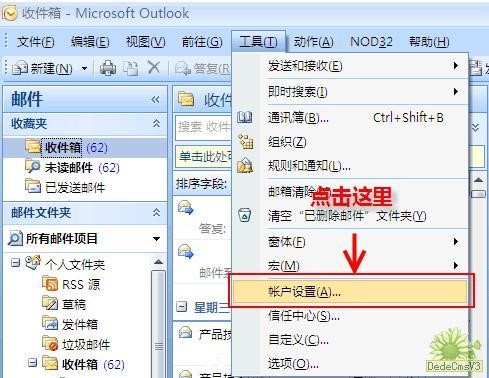
- 在弹出的窗口中单击“电子邮件”栏目下的“新建”。
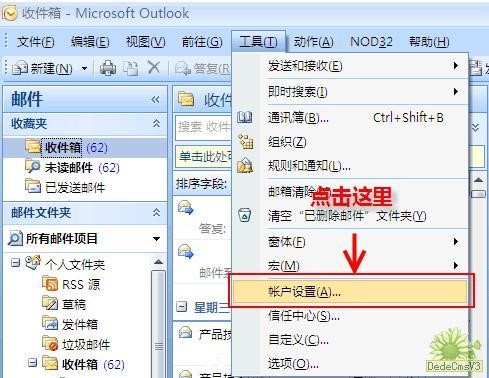
- 单击“Microsoft Exchange、POP3、IMAP 或 HTTP”,然后单击“下一步”。
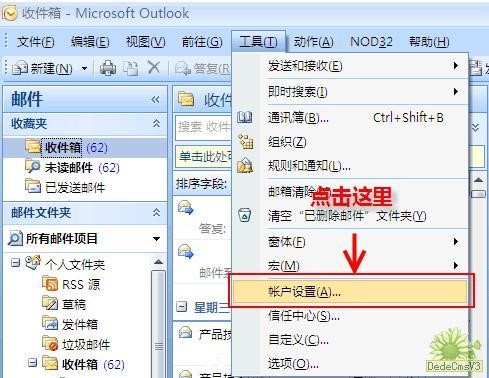
- 在弹出的窗口中输入用户信息和密码信息,选中“手动配置服务器设置或其他服务器类型”复选框,然后点击“下一步,具体操作步骤如下:
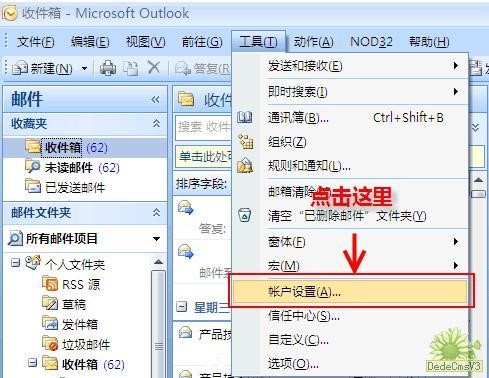
1)在“您的姓名”框中,键入希望其他人看到的名称;
2)在“电子邮件地址”框中,键入邮件管理员或 ISP 分配的完整电子邮件地址。请确保其中包含用户名、@符号和域名,如test@now.cn
3)在“密码”和“重新键入密码”框中,键入分配给您的密码,或者键入您为电子邮件帐户选择的密码。
注意:密码区分大小写。请确保 Caps Lock 键没有打开。
4)选中“手动配置服务器设置或其他服务器类型”复选框。
5)单击“下一步”。
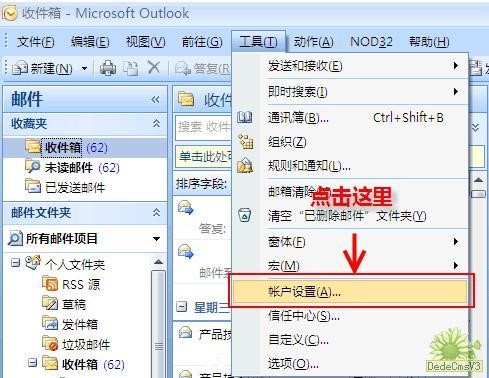
- 选择“Internet 电子邮件”,然后选择“下一步”。
- 在弹出的窗口中输入用户信息、服务器信息和登录信息,选择“记住密码”,然后点击“其他设置”。其中,“帐户类型”选择“POP3”(根据需要也可以选择“IMAP”,设置与此类似),然后点击“下一步”。 注意:
-
服务器信息的内容填写是:mail+“.”+您公司的企业域名,例如,时代互联公司的域名为now.cn,因此,此处服务器信息的填写均为mail.now.cn。
-
用户信息下的电子邮件地址与登录信息的用户名,内容应填写一致且应是电子邮件地址全称,例如为下图所示的test@now.cn,而非test。
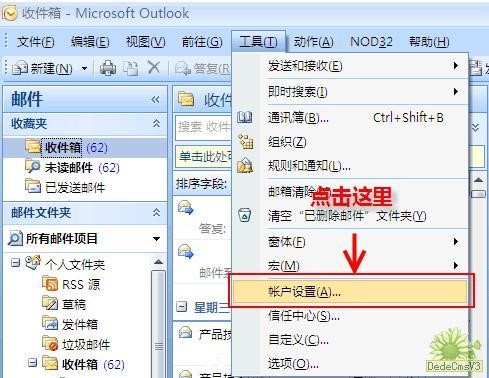
- 在弹出的窗口中,从上方的标签栏选择“发送服务器”,在该界面中选中“我的发送服务器(SMTP)要求验证(O)”,下面的验证类型中选择“使用与接收邮件服务器相同的设置(U)”,然后点击“确定”。
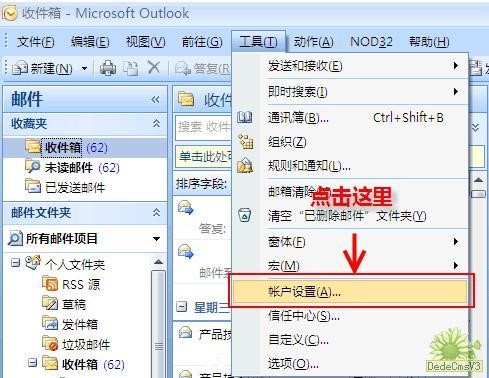
- 此时可以点击“测试帐户设置”来测试设置的信息是否有效。也可以直接点击“下一步”。
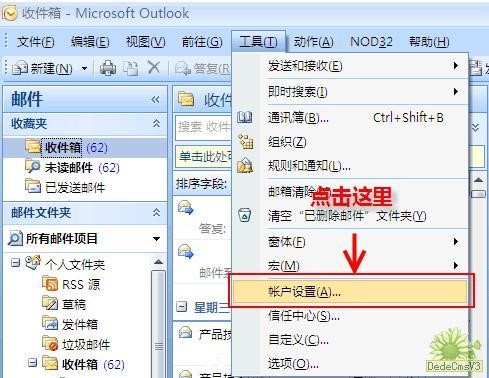
- 在弹出的窗口中点击“完成”。至此,新建电子邮件帐户信息设置完成,可以收发邮件了。