Sharepoint安装SSL证书
请根据下方四个步骤在Sharepoint上安装SSL证书。
步骤一:安装SSL证书
-
打开【开始】菜单,找到【管理工具】,打开【Internet信息服务(IIS)管理器】。sp
-
单击服务器名称。
-
在中间的菜单中,找到并双击【服务器证书】。

- 在右侧菜单中选择【完成证书请求】。
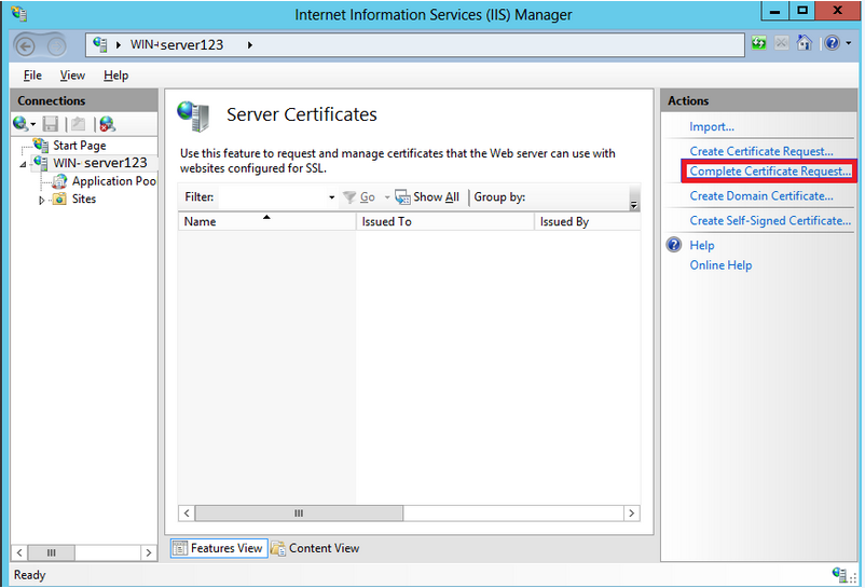
-
单击【浏览】并选择您的your_domain_name.cer文件。
-
为证书指定一个好记的名称,存储选择【个人】。
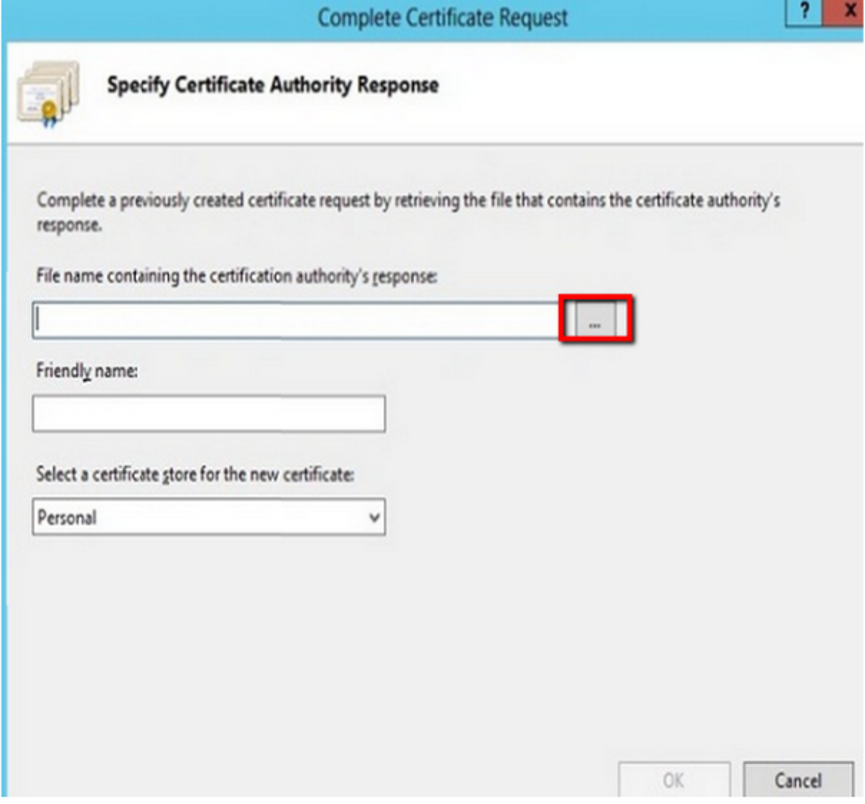
步骤三:将SSL证书分配并绑定到您的网站
-
单击【确定】将证书安装到服务器。
-
SSL证书成功安装到服务器后,您需要将SSL证书分配并绑定到您的网站。
-
在【Internet信息服务(IIS)管理器】主窗口的【链接】菜单中,选择将要安装证书的服务器名称。
-
在【站点】中选择要使用SSL证书的站点。
-
在右侧的【操作】菜单中,单击【绑定】。
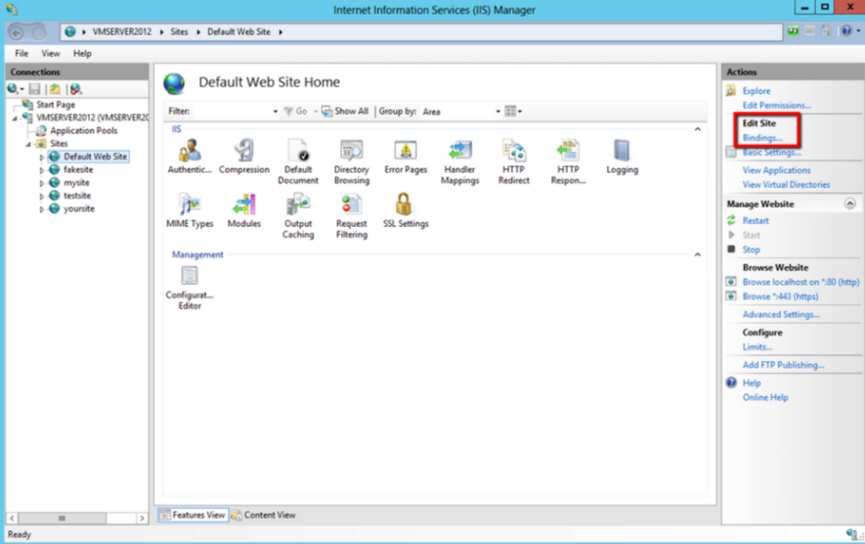
- 在新打开的【站点绑定】窗口中,如果没有HTTPS绑定,请单击【添加】,如果已有HTTPS绑定,请选中它并单击【编辑】。
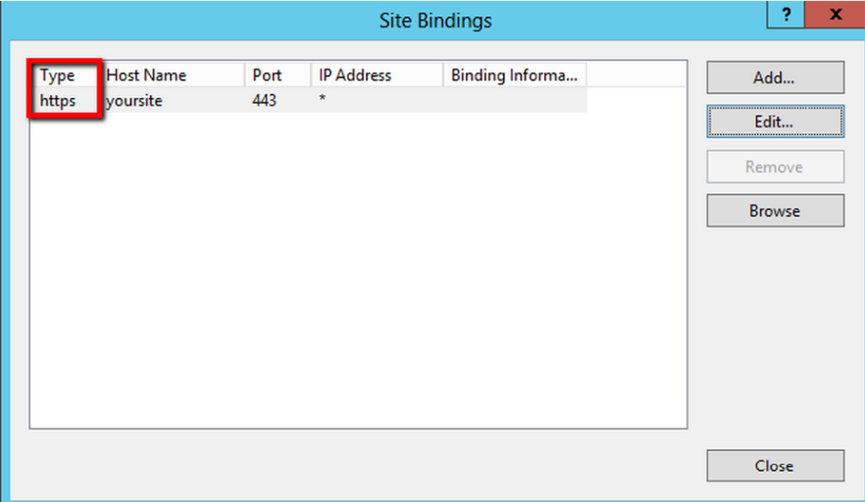
- 【类别】选择“HTTPS”。IP地址为【未分配】,端口为【443】,SSL证书处选择之前取好名称证书。
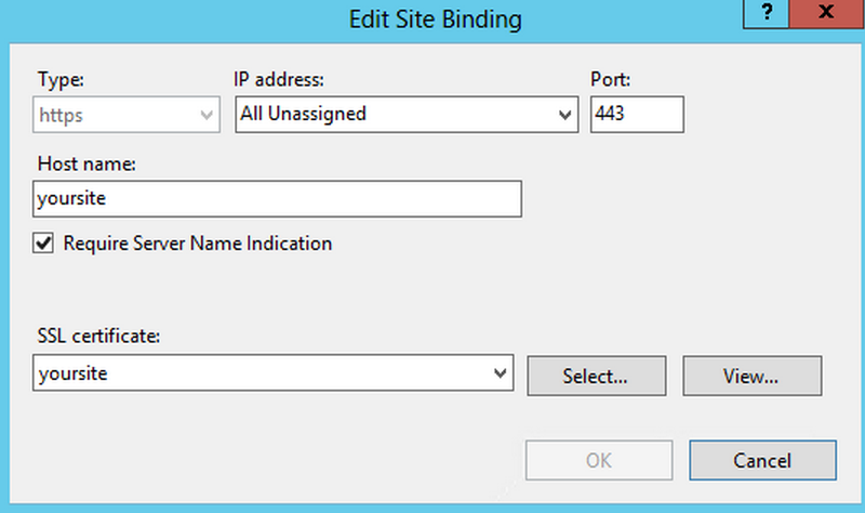
-
单击【确定】。
-
现在您的SSL证书已经安装成功,并且配置到了对应的网站上,如果您还有更多的网站需要配置SSL证书,重复上述步骤即可。
步骤四:配置SharePoint
-
准备好根证书Root Certificate(根证书一般附在您收到的证书邮件中),请将根证书保存为.crt文件。
-
打开【开始】菜单,找到并打开【SharePoint2013管理中心控制台】。
-
在左侧菜单中,单击【安全性】;接着在【一般安全性】中选择【管理信任】。
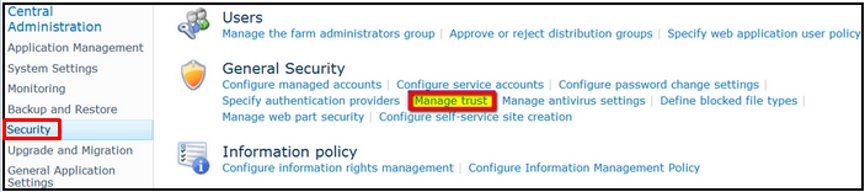
- 单击【新建】。
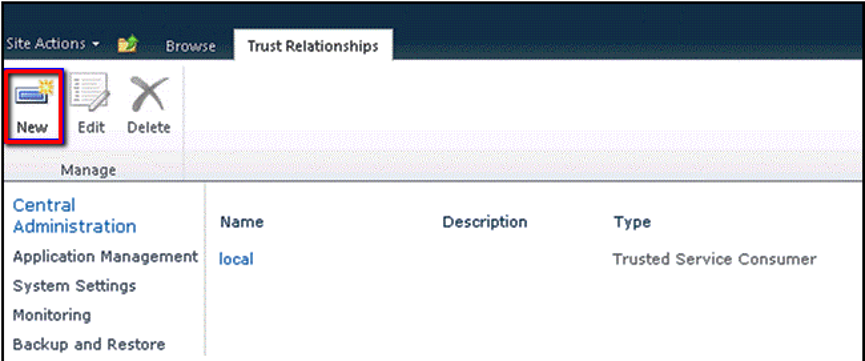
- 为您的根证书指定一个好记的名称,选择根证书,单击【确定】。

- 检查证书是否安装成功 — 【信任关系】中多出一个证书说明您已成功为SharePoint安装了SSL证书。